Lupe:
 |
Linker Mausklick vergrößert und rechter Mausklick verkleinert das Bild
um jeweils eine Stufe |
Deformation:
 |
Dieses Werkzeug kann nur im Zusammenhang mit verschiedenen Ebenen
verwendet werden. Die Elemente einer angewählten Ebene (siehe Ebenen) kann mit Hilfe
dieses Werkzeuges verformt und gedreht werden. Die Änderungen wirken sich nur auf
der angewählten Ebene aus. |
Beschneiden:
 |
Wenn Sie von einem Bild nur einen bestimmten Ausschnitt benötigen,
benutzen Sie dieses Werkzeug. Sie ziehen mit der linken Maustaste einen Rahmen in der
gewünschten Größe um den entsprechenden Bildausschnitt, dann führen Sie einen
Doppelklick in den umgebenden Bildbereich und das Bild wird beschnitten. |
Bewegen:
 |
Bildteile, die als -freie Auswahl
(Bearbeiten -Einfügen -freie Auswahl)
eingefügt wurden, können mit diesem Werkzeug bewegt werden. Auch wenn Sie Text eingeben,
kann dieser, solange er noch als freie Auswahl markiert ist (Rahmen sichtbar) mit diesem
Werkzeug verschoben werden. Soll die Größe oder Richtung des Textes verändert
werden, geschieht dies mit dem Werkzeug <Deformation>.
TIPP!
Wenn Sie Bildteile exakt positionieren müssen, so können Sie mit -Ansicht Raster Rasterlinien sichtbar machen, die die
Positionierung erleichtern. Zusätzlich können Sie ausgewählte Bildteile mit
Umschalttaste+Pfeiltaste pixelweise bewegen. |
Auswahl:
 |
Mit diesem Werkzeug markieren Sie Bildteile, um sie
auszuwählen. Im Kontextmenü sind die Formen -Rechteck, -Quadrat, -Kreis und -Ellipse
anwählbar.
Die so ausgewählten Bildteile können dann weiterbearbeitet werden. Bei einer aktivierten
Auswahl wirken sich sämtliche Bearbeitungen auch nur auf diese Auswahl aus. Es ist so
also auch möglich, bestimmte Bildteile vor der Bearbeitung zu schützen.
TIPP!
Bei einer bestehenden Auswahl kann eine weitere Auswahl hinzugefügt
werden, indem man beim Arbeiten die Umschalttaste gedrückt hält.
Hält man dagegen die Strg-Taste gedrückt, wird die neue Auswahl von der bestehenden
abgezogen.
Weiterhin ist es möglich, während einer bestehenden Auswahl die Bearbeitungswerkzeuge zu
wechseln. Experimentieren Sie ein wenig mit damit. Es gibt unzählige Möglichkeiten. |
Lasso:
 |
Das Lasso bietet drei Arbeitmöglichkeiten im Konstextmenü:
In der Einstellung -Freihand können sie die gewünschten Bildteile mit
gedrückter linker Maustast umfahren und markieren so eine Auswahl.
In der Einstellung -Punkt zu Punkt markieren Sie jeweils einzelne Punkte, die
einen gewünschten Bildteil einschließen. Den Abschluss bildet ein Doppelklick, der den
letzten Punkt automatisch mit dem ersten verbindet.
Die Einstellung -Kontrastgrenze ist eine schöne Möglichkeit, unregelmäßige
Objekte auszuwählen, da man mit der Maus das Objekt in mehreren Schritten ungefähr
umfährt und Painshop markiert automatisch die Stellen, die einen erhöhten Kontrast
aufweisen.
Achten Sie darauf, dass sie im Dialogfeld -Randschärfe einstellen können
wie scharf die Auswahl ausgeschnitten wird. Randschärfe 0 bedeutet einen scharfen
Schnitt, während höhere Werte (bis 20) einen weicheren Übergang schaffen. |
Zauberstab:
 |
Je nach Einstellung im Kontextmenü markiert der Zauberstab ein Objekt von
ähnlichen Bildteilen. Auch dieses Werkzeug eignet sich, um unregelmäßige Objekte zu
markieren.Verändern Sie auch hier die Einstellungen im Kontextmenü, um das gewünschte
Ergebnis zu erhalten. |
Farbauswahl:
 |
Dieses Werkzeug nimmt mit linkem Mausklick aus einem Bild die Bildfarbe
auf und stellt sie als die aktuelle Vordergrundfarbe ein. Ein rechter Mausklick stellt die
Hintergrundfarbe ein. |
Pinsel:
 |
| Mit der linken Maustast malt der Pinsel in der Vordergrundfarbe, rechts
mit der aktuellen Hintergrundfarbe. In der Stilpalette werden die verschiedenen Parameter
für den Pinsel gesetzt. Bei den Werkzeugeigenschaften können noch Papiertexturen
angewählt werden, die das Ergebnis stark beeinflussen. Es entsteht der Eindruck als läge
das "Papier" auf dem eingestellten Material und die Struktur drücke sich beim
Malen durch. |
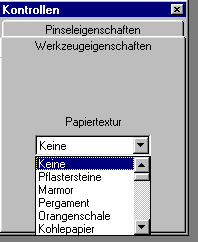 |
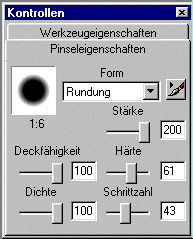 |
|
Kopierpinsel:
 |
Der Kopierpinsel malt nicht in der Vorder- oder
Hintergrundfarbe, sondern setzt an die zu malende Stelle einen Teil des Bildes, der vorher
mit der rechten Maustaste angewählt wurde. So lassen sich nicht nur Farben, sondern auch
komplette Strukturen kopieren. Wird die Härte nicht zu stark gewählt, ist das Ergebnis
verblüffend. Man muss nur darauf achten, die bereits kopierten Stellen nicht wieder als
Ursprung zu verwenden, da das Ergebnis (bei weichem Pinsel) immer unschärfer wird.
Die Option justiert bzw. nicht justiert stellt ein, ob der Zeichenursprung sich mit dem
Kopierpinsel weiterbewegt (sinnvoll beim Übertragen von Strukturen) oder ob der Ursprung
an der mit rechter Maustaste angewählten Stelle bleibt. |
Farbwechsler:
 |
Der Farbwechsler wechselt per Mausklick die eingestellte Vordergrundfarbe
(Einstellungen in der Stilpalette beachten) gegen die Vordergrundfarbe (linke Maustaste)
oder gegen die Hintergrundfarbe (rechter Mausklick). Ein einzelner Klick wechselt nur mit
der eingestellten Pinselgröße, während ein Doppelklick im gesamten Bild (bzw. der
gesamten Auswahl) wechselt. |
Retuschieren:
 |
Beim Retuschieren können Sie mit den verschiedenen Einstellungen in der
Stilpalette einzelne Bereíche des Bildes oder einer Auswahl gezielt bearbeiten. Achten
Sie auch hier auf die Einstellungen des Pinsels und der Werkzeugeigenschaften. Je nach
Grafik müssen Sie hier mit den Einstellungen experimentieren. Je nach Bedarf ist hier
auch die Möglichkeit interessant, verschiedene Papiertexturen zu verwenden. |
Radiergummi:
 |
Der Radierer ersetzt die entsprechenden Bildbereiche durch dier
Vordergrund- (rechts) bzw. Hintergrundfarbe. Auch hier wieder die Möglichkeit von
Papiertexturen. |
Bilderstempel:
 |
Der Bilderstempel ist für einige Effekte nützlich. Man kann verschiedene
Motive (die man auch selber erstellen kann) per Mausklick in ein Bild einfügen.
Nützlich, wenn man selber Grafiken erstellt. Bei der Bildbearbeitung nur bedingt
nützlich. |
| Sprühdose: 
|
Die Sprühdose ist das klassische Werkzeug, wie man es aus vielen
Programmen kennt. Auch hier wieder mit der Möglichkeit mit Vorder- und Hintergrundfarbe
zu sprühen. Zusätzlich kommt die Möglichkeit von Papiertexturen und den üblichen
Einstellmöglichkeiten für die Pinseleinstellungen. |
| Füllfarbe: 
|
Mit der Füllfarbe füllen Sie ausgewählte Bereiche je nach Einstellung
vollständig mit der Vorder/Hintergrundfarbe oder bei Auswahlmodus RGB und einer von 0 -
200 einstellbaren Toleranz nur die entsprechend passenden Bildanteile. Versuchen Sie es
ruhig, es gibt ja die Funktion Rückgängig (Alt + Backspace) |
| Text: 
|
Geben Sie mit diesem Werkzeug Texte ein, so werden diese nach Klick auf OK
zunächst als sog. freie Auswahl in der aktuellen Vordergrundfarbe eingefügt. Dieser Text
ist dann noch frei verschiebbar. Mit dem Werkzeug Deformation kann dann noch die Größe
und auch die Richtung der Auswahl verändert werden. Erst wenn die Auswahl aufgehoben wird
(Strg +d) oder Auswahl -Keine Auswahl wird
dann der Text fest auf der aktuellen Ebene verankert und kann nur noch mit den sonstigen
Bildbearbeitungsmöglichkeiten verändert werden. |
| Linie: 
|
Experimentieren Sie hier je nach Bedarf auch einmal mit der Möglichkeit
Bezier-Kurven zu zeichnen. |
| Formen: 
|
Wählen Sie den Modus (gefüllt/nicht gefüllt), die gewünschte Form und
stellen die entsprechende Randbreite ein. |



